

|
|
|||
To the detail page of PDF Editor
The user interface
I can not use all characters
I can not select and edit this text
Edit scanned files
Text tools: How to work with text
Split and merge files: The pages tabsheet
The virtual keyboard of Text/Change
Copy and paste
How to work with Pictures
Select and move objects, reduce the space between lines.
I can not go back to edit
Security settings, encrypt a pdf file
Bookmarks
I can not open this pdf file
Merge two pdf file
Add comment fields
I can not delete this picture.
Graphic tools (lines, vector objects)
How to work with this program?
Copy and paste between two different pdf files.
The main menu
How to add a new picture
Open a pdf file
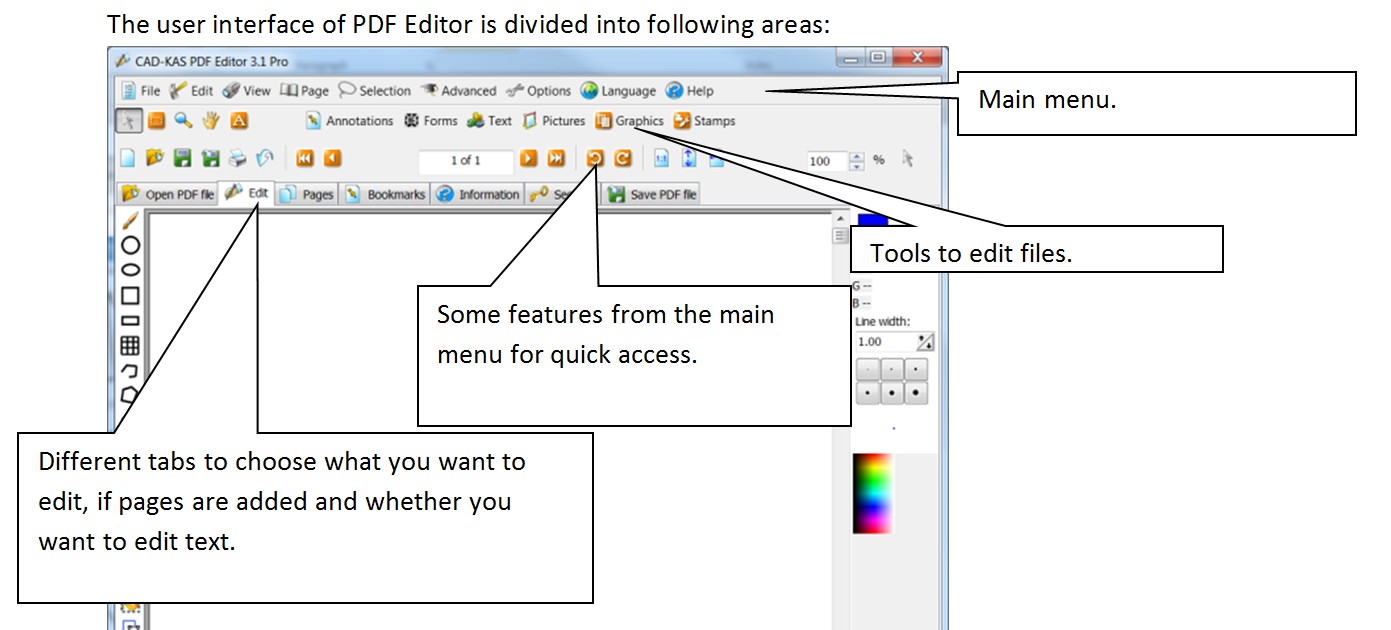
Click the place you would like to set as a bookmark.
Click on New bookmark to create a bookmark linked to the target area on the page. You can create a child bookmark by setting a new target area, selecting first the parent bookmark, and clicking the New Child Bookmark button. The child bookmark will appear beneath the parent bookmark.
If you want to change the link later you click again into the document, select the bookmark entry in the tree view and click on the green arrow with the hint text: Set to actual page.
Because many users sent us their files, the program now opens most files well.
If you can not open one of your PDF files please send this file to this email address: webmaster@cadkas.de
We will fix the problem in the next release.
You can then change the order of the pages with the blue arrows.
To add a new comment, select the annotation tool and click in the document. The pointer tool selects existing annotation. So to select, change, and delete existing annotation fields and hightlighted text, select the Pointer tool and click on a annotation field.
If you select a comment with the pointer tool, several new options,that were hidden, will appear at the bottom of the page. Here you can enter the text or change the field type. For example, now you can add a stamp.The Delete button will delete an old comment field.
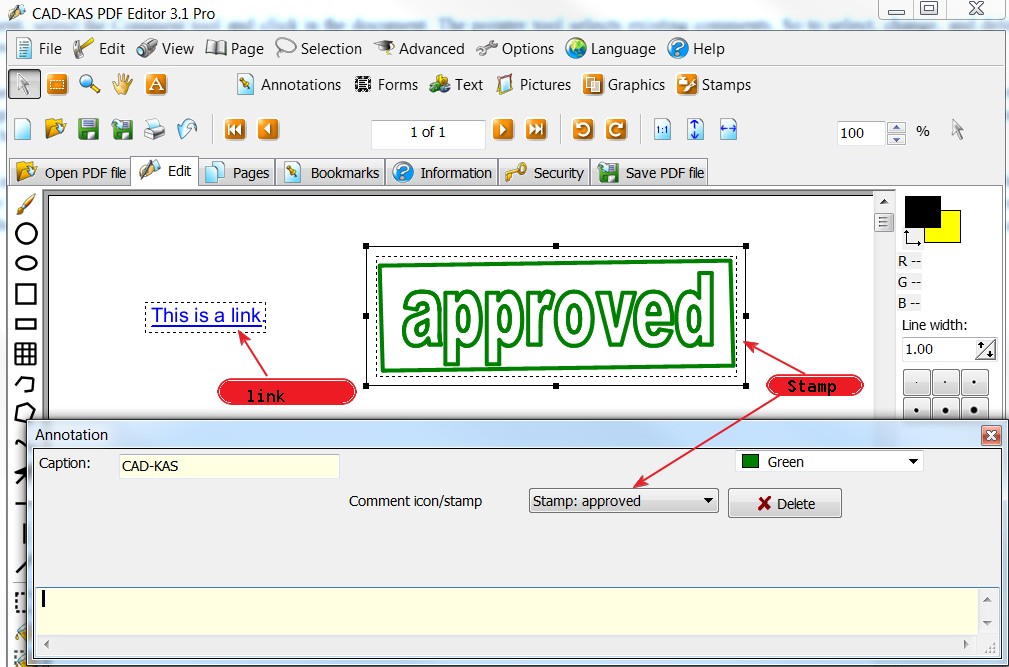
With the new Add Link Annotation tool you can add a special kind of annotation which defines an area in the document. If you click an area in Acrobat Reader you are redirected to another page, to a website or to a email adress. The Add link annotation tool does not add text to the document. Use the Text/Add Text tool to add new text for the link, for example, "To the Website". When you have added the visible text part of the link you can define the area of the text or picture with a new link annotation.
The program provides a function for pictures and for vector graphics.
If you can not select a picture with the Picture commands you should try the Graphic commands instead.
Double click on the pdf file you want to open under "Open PDF file".
The program will open the file in the tab sheet "Edit".
You see a simplified display of the pdf file in the main area. The Layout and content will be kept after saving. If you can not open a file or get a result you can not work with please send your pdf file to webmaster@cadkas.de. I continue the improve the pdf display function of the program.
At the top you find the button "Edit text...". With this function you will get an overview over all text output and you can change them.
Please note that the text is divided in some parts if there is a command in the pdf source code which defines a new character spacing for this character. If a sentence is divided into many parts it can help you to move the text completely to the first field in order the change the text. The program uses the default character spacing for good results in most cases.
If you change existing text it may happen that the font does not contain all the characters you want to use because the font is not completely stored in the pdf file. You may have to delete the complete text and add new text with a new font in this case.
On the right side of the button "Edit text..." you find the button "Edit content...". You use this button if you want to change the source code of the page directly. You should download the PDF Reference from the Adobe Website in order to learn the command. This function is not needed by most customers.
On the left side you will find a number of tool buttons. With "Comment" you can insert a commend files which you can place freely. The settings for the comment field you will find in the bottom area of the window. Here you can enter the text or change the kind of the field. So you can add a stamp for example. The program shows the comments only in a simplified version. The see the stamp you have to open the file in the Acrobat Reader. The button "Delete..." at the top will delete an old comment field. You can also underline, hightlight or strikeout text and write an annotation.
With the tool "Text/Add text" you can add new text to the document. Click on the place you want to display the text. A dialog window will open and you can enter the text and change the font and size of the text. You can use an existing font. But often it is necessary to add a new font because the existing font may not contain all characters you want to use.
Use the tool "Text/Change text" to select a part of the text you want to change. Take also a look at the hints for "Edit text...".
"Delete text" can delete the text you select with the mouse and click on.
The tool "Picture/New picture" allows you to select an area with the mouse where a new picture should be displayed. You can select an existing picture or open a new picture from the hard disk.
With the tool "Picture/Delete picture" you can select a picture with the mouse cursor and delete it with one mouse click.
Now there are several new tools for moveing and zooming text and pictures freely. You can use the "Text/Change text block" to edit text as you know it from your text editor and change the line breaks or insert empty lines.
Here you can delete pages completely or change there size. You can also hide the content of a page. The page will display empty until you unhide the content later. You can also add new pages or extract pages.
You can now save the changes you made and if you want the program will display the file in the Acrobat Reader for you.
Change the information which will provided about the author and content of the file.
You can also deside if you want to encrypt the file before saving. You can enter passwords here.
| Open... | You can select an PDF file from your hard disk and PDF Editor will open it. |
| Save as... | You can save the PDF file with all changes. |
| Import... | You can import pictures or word files. |
| Export... | You can export as word file, bitmap or text file. |
| Create flip pages... | You can create a catalogue with flip pages for your website. |
| Print... | You can print the PDF file with all changes. |
| Quit | Closes and exits the program. |
| Undo | Undo the last step. |
| Edit texts | Lets you edit all text strings. This command has no "virtual keyboard" and is not usefull for text with own font encoding. You should use the tools Text/Change or Text/Replace text if this command is not usefull. |
| Edit content (page source code)... | For most work you can use one of the tools that PDF Editor provides. Edit Content lets you edit the page source code directly. It is the most powerful function in PDF Editor but you need a lot of skill to use it. But you can do almost anything, even functions for which there is no special tool in PDF Editor. |
If you add new text you have to click Add new font in the Add text dialog box in order to add a new font. You can then type any character with this new font.
If you want to change text but you can not use all characters then you can also use the Replace text or Text/Font commands. You can also click the Add new font button here.
You can then write new text in the same position as the old text but with the new font. The Change text function can not change the font. If you want to change the font, use the Change text block function or edit the page source code.
You always can use Text/Add vector text to add all kind of characters.
From the Open PDF File tab, double click the pdf file you want to open. You may also use the Open command from the File menu.
You may also call PDF Editor from the command line and make the file name you want to open the first parameter.
The program will open the file in the Edit tab sheet.
The program has five tabs as follows:
Open PDF file - this is what you see after starting the program
Edit - this is the main viewing/editing screen
Pages - here you can add new pages, change the order of the pages and so on
Bookmarks - here you can manage your bookmarks
Information - here you can set the title, the creator and the date of the file
Security - here you set if the file is encrypt or not and you password.
Save PDF file - here you can save the PDF file
You can go to any of these work areas by clicking on the tabs shown in this picture:
Here you can delete pages completely, change their size and rotate them. You can also hide a page's content. The page will display empty until you unhide the content later.
You can also add new pages or extract pages and add page numbers, headers and footers.
Now the Add picture dialog pops up and you can either choose one of the existing pictures, or you can load a new picture from your hard disk by clicking the Add new picture button.
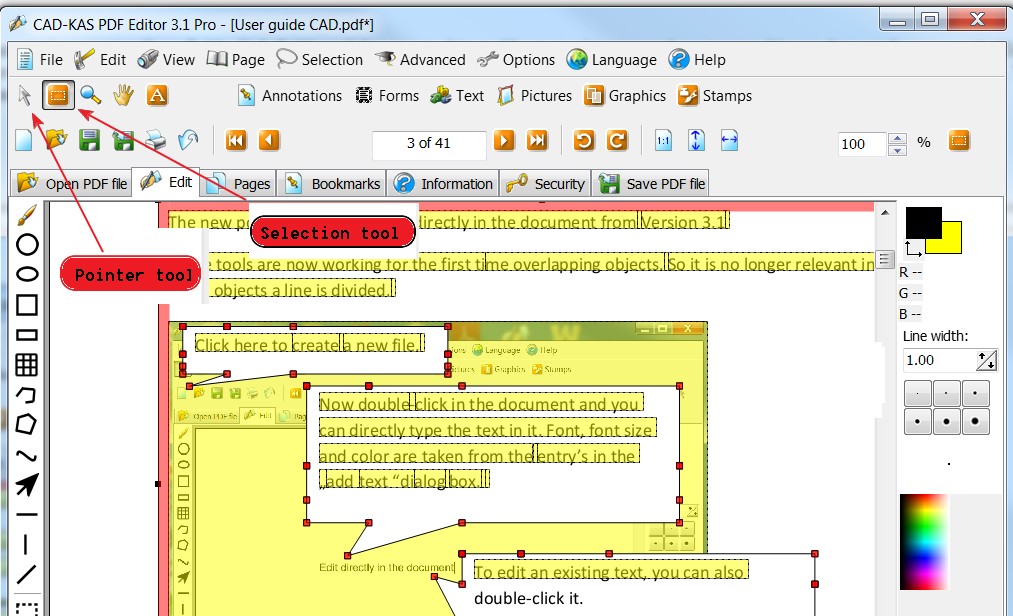
The program will display the file in Acrobat Reader for you if you check the Show PDF File After Saving checkbox.You can also set how the file should appears in your PDF reader.
Change the information which will provided about the the title, the author and the content of the file.
Decide if you want to encrypt the file before saving. You can also enter passwords here.You can also set restrictions which are active when you encrypt the file.
Now the the "Scanned Text Editor" is included in PDF Editor. Click on "Text/Edit text on scanned picture" and then click on the picture.
You can use the Picture/Edit picture function and the Clone brush to remove old text. To do this, hold the SHIFT key down, click the background, release the shift key and click the text. The program copies a part of the background over the text and you can add new text with the Text/Add text function.
The difference between Change and Change (original text breaks) is that the Change command has a "virtual keyboard" to work with all possible font encodings. In most cases the text strings are longer, because this tool ignores most of the often invisible word breaks that make editing with the other tools a hard job with some files. So the Text/Change tool is the most powerful text editing tool.
However, in some cases not all characters are available in the font used by the old text. In this case you can use the Replace Text tool instead of the Change Text tool. This tool will delete the existing text and let you add new text in the same position as the old text.
After clicking on the existing text string, you will see an Add Text dialog box. If you click the Add New Font button you can add a new font to the pdf file. You will then be able to use characters that were not available with the old font.
If you select the Add text tool and move the mouse you see red lines that show you how the text will be aligned to the existing text. You can hold the [SHIFT] key down if you don't want to align the new text to existing text lines. If you have selected your new text position, click in the document and the Add Text dialog box pops up. You can enter your text in the dialog box. Select the font and if necessary add a new font with the Add new font button. This will ensure the correct font encoding and that all characters are available.
To delete text you can use the Text/Delete tool. Move the mouse over the existing text so the text will apear red, then click the text to remove it. You can also use the Text/Delete Area tool. Click in the document at the starting point. Move the mouse button. The text in the selected area apears red. If you have selected the right area click a second time to delete all selected text.
The Highlight, Underline and Strikeout tools are comment tools but they are displayed in the Text menu. Please read more under Comment tool.
You can use the Picture/Edit Picture function and the Clone brush to remove old text. To do this, hold the SHIFT key down, click in the background, release the shift key and click the text to remove it. The program copies a part of the background over the text and you can add new text with the Text/Add Text function.
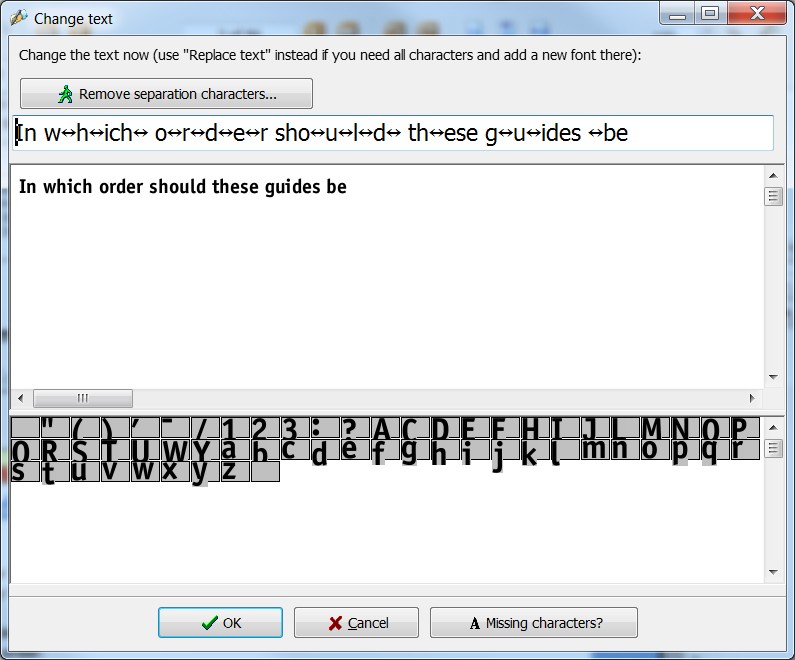
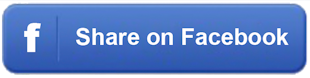
|
|||